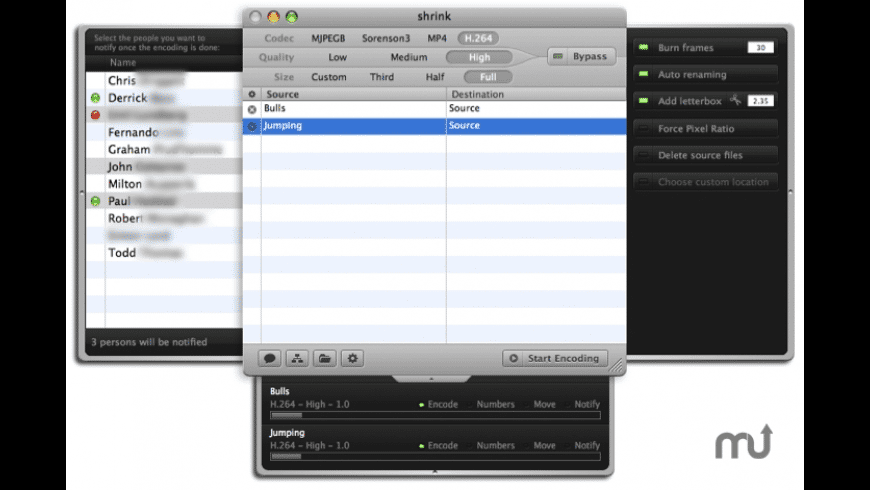
If it opens in another application instead, you can right-click the image using the mouse (or two-finger click the image on your Mac trackpad) and choose to open it with the Preview application. Once you've opened the image file in Preview, go to the Preview menu on the top left of your screen, select Tools, then Adjust Size. How To Resize An Image On Your PC(Mac Os) Step 1: First you make a copy of the image by duplicating it, press ⌘ Command+C, and then press ⌘ Command+V to paste the duplicate in the same folder. Step 2: Open the image in the ‘ Preview ‘ app by Right clicking on it, then scroll down to ‘ Open With ‘ then click ‘ Preview ‘.
When it comes to digital photo editing, one of the most important steps of this process revolves around image resizing. Resizing photos can be beneficial from multiple perspectives.
First of all, the size of your images has a direct impact on the performance of your website and blog. Large files will affect in a negative way the loading speed of your pages and hence provide an unpleasant user experience. Reducing the size of your files will speed up the loading time of your pages, which will make visitors stay longer on your website.
At the same time this operation will help you free up significant disk space and it will make your photos significantly easier to share with others.
If you want to learn how to resize images on Mac with ease, then this article is definitely for you. Below we've compiled a list of 10 apps that enable you to accomplish your task quickly and effectively.
Preview
The built-in Preview app can be a good place to start if you want to optimize your images. This native program is not a basic photo viewer. On the contrary, it can help you improve your photographs in several ways, including to batch resize them.
Before starting, make sure that all your pictures are stored in the same folder. Next select all of them and open them in the Preview app. In the newly-opened window, go to Edit in the menu bar and Select All. Now, with all the images selected, go to Tools in the same menu bar and then Adjust Size. The app gives you the option to select one of the preset resolutions or to manually type in the preferred size for Width or Height. Once you've entered the desired values, all that's left to do is to save your files.
Besides resizing, the Preview app lets you perform other optimization-related operations, such as converting to another image format, rotating or flipping groups of images. http://vddkdey.xtgem.com/Blog/__xtblog_entry/19079266-topaz-gigapixel-ai-4-4-3-full#xt_blog.
BatchPhoto
BatchPhoto is an easy-to-use app to resize images in bulk on Mac. What makes it so easy? Well, all you have to do is follow a simple, three-step wizard: add your photos, apply the desired edits and select your output format and folder.
The app allows you to change the size of your photos by entering the desired dimensions for width and height expressed in either pixels or percentages and offers a preview tab so you can see how your shrunken image will look. Additionally you can find an advanced resizing filter, that enables you to change the DPI of your images or specify the desired document size in inches.
BatchPhoto focuses on improving users' productivity and that's why it comes with the option of saving your settings as profiles and loading them later, in another session. Another productivity booster is the Folder Watch, particularly useful if you're working constantly with new images and need to reduce their size. This feature makes your job so much easier, because it monitors certain folders for newly-added images and automatically applies a set of edits which you previously defined.
If you need to further optimize your photos, BatchPhoto offers plenty of options. You can convert, auto crop and rotate, watermark, date stamp or rename multiple pictures at once. The app also provides options to retouch your images by adjusting the brightness, contrast or saturation or by sharpening them. Additionally you can apply special effects to your pictures, like sepia and black and white and add borders and frames.
PhotoSize
If you don't feel the need to install another app on your Mac, PhotoSize is the right solution. This is a free online tool which you can use to resize more images at the same time. The process is quite simple and structured in three steps: add your images, apply the Resize filter and last choose your image format and destination folder.
http://cnswmt.xtgem.com/Blog/__xtblog_entry/19076994-automatic-ssh-ram-disk-download#xt_blog. The Resize filter gives you the possibility to choose from a wide range of presets, including Full HD quality, or to manually enter the desired values for width and height. PhotoSize lets you upload and export to some of the most popular image formats like JPEG, TIFF, PNG, PSD or GIF. In addition to resizing and converting, you can also crop, rotate or retouch your photos in bulk.
PhotoBulk
PhotoBulk is a Mac app which you can efficiently put to use to reduce the size of your images. The app comes with a simply-designed interface, split in two main columns: on the left side is where you select the desired operation, while on the right side you can make the necessary adjustments. A live preview is available, as well as the possibility to save your settings as presets to streamline your work.
With PhotoBulk you benefit from multiple resizing options. You can choose from preset dimensions, enter the new dimensions in the box or perhaps resize by percentage. If you wish to save disk space, you can also optimize the file size of your JPEG or PNG files without altering the resolution or quality. The app places at your disposal options to add a watermark to your photos, as well as rename and convert them.
JPEGmini
If you need to considerably reduce the size of your files from let's say 10 GB to 5 GB, without losing quality, JPEGmini is the tool to try. How can it do that, you may wonder. Well, the tool has been conceived to compress file size by removing any unnecessary binary information from your photos when you export them.
JPEGmini is focused on automation, so it doesn't leave room for the user to take control. All you have to do is drag and drop your images and allow the optimization process to begin. The only thing you can choose is whether to overwrite the original pictures or export the processed ones in another folder. You can also change the resolution of your photos, by selecting from a couple of predefined templates for width and height.
It's important to specify that the tool works only on JPEG's, which means you can't add RAW, PNG or TIFF files. Mac compatible ssd external hard drive. JPEGmini is available as a standalone app, but also comes as a plugin for Lightroom and Photoshop.
Resize Sense
Resize Sense is a simple and straightforward photo resizer for Mac. It's designed to help users simplify their work by adjusting images in bulk to the right size for social networks, email or various graphic design projects.
The app offers numerous alternatives to resize your photos: by selecting fixed dimensions, to fit to width and/or height, by the longest or shortest edge, by setting the maximum file size or by only cropping, which lets you crop and straighten your images using a predefined aspect ratio. Resize Sense allows you to build your own presets and easily apply them later to a new batch of images.
Further options include flipping, rotating and renaming pictures, as well as editing the IPTC and EXIF metadata.
Tweak Photos
Tweak Photos is a batch editing app that offers plenty of features to optimize and enhance your images. The app is simple to use thanks to the intuitive layout and breaks it all down in easy-to-follow steps: add photos, apply the desired effects and select your Save options.
With Tweak Photos you can easily resize your photos in pixels or percentages and auto-correct the orientation based on the EXIF metadata. The app also allows you to crop, rotate and watermark your pictures, as well as enhance them by reducing the noise or adjusting things like brightness and contrast. To improve your workflow you can save your settings for later use.
Movavi Photo Manager
Movavi Photo Manager is not your classic Mac image resizer. As the name indicates it, this app's main purpose is to help you properly sort and organize your images, but this doesn't mean it doesn't come with useful photo editing capabilities. On the contrary, it places at your disposal a decent amount of features to optimize and enhance your pictures. Of course, batch resizing is one of them.
If you need to make your images smaller, Movavi Photo Manager offers two alternatives. The first option is to simply type in the new dimensions for the width and height in pixels, percents, centimetres or inches. At the same time you can select from the multiple preset sizes, that range from 640 x 480 to 3200 x 2400. It's worth mentioning that the program will automatically overwrite your original photos, so it's best to create copies before making any changes to them.
Sizerox
If you're looking for a simple app to reduce photo size on your Mac, Sizerox is definitely worth a look. This app may not have the sleekest design and may not offer the same multitude of editing options as other ones, but it makes up for it through ease of use and its batch ability.
You can change the image size by percentage, ratio, fixed width and height, longest slide and more, the options are numerous. Additionally you can perform other edits, such as rotate, crop or rename. You can also protect your photos by adding a customizable text or logo watermark.
Image Resizer
Image Resizer is our final proposal for reducing the size of your pictures on Mac. This app is pretty basic and doesn't offer too many options, but it gets the job done efficiently when it comes to changing photo size. You have the possibility to resize images by custom width and height, rotate, crop and flip them, as well as convert them to different formats.
Often times we need to edit photos by resizing them, however the common myth is that you need a Photo Editing App in order to do this. In this article, we are showing you how to Resize Photos on Mac using the built-in Preview app.
Resize Photos on Mac
As mentioned above, you don't really need a Photo Editing App to resize Photos, you can make use of the default Preview app on your Mac to resize photos.
This method works for Photos located on the desktop and also for Photos located in a Folder, just about anywhere on your Mac.
The only place where this method does not work is within the Photos App on your Mac. However, you can easily get around this limitation by simply dragging your Photos from Photo app to your Desktop or any Folder on your Mac.
Note: When you resize photos using the Preview App, you will end up losing the original photo as it will be replaced by the resized photo. In case you want to keep the original photo, make a copy of the original photo and then resize the copied photo.
Resize Photos on Mac Using Preview App
Follow the steps to Resize Photos on Mac using the Preview App.
1. Double click on the Photo that you want to Resize and allow it to open in the Preview app.
Tomatoes 2 3. Note: If you have chosen a different App as your default Photo viewer, then right click on the photo and select Open with > Preview.
2. Once the Photo opens in the Preview App, click on Tools from the top menu bar of your Mac and then click on Adjust Size… option in the drop-down menu.
3. On the next screen, make sure that the option for Scale proportionally is checked (See image below)
Making the photo Scale proportionally ensures that any change that you make to the width of the photo will result in a proportional change in the height of the photo and vice-versa.
4. Next, you can choose whether you want to resize the image in pixels, centimeters, inches, percent, millimeters or points (See image below)
5. After selecting the resizing Unit, enter the new dimensions (Width or Height) for your image (See image below)
6. As you can see in the image above, the Preview App also allows you to change the Resolution of the images. This is helpful, in case you are also trying to reduce the size of the image.
Following are the recommended image resolutions for images, based on where you want to use them.
- 72 – 150 pixels – For images to be used on websites
- 240 – 300 – If you will be printing the image
- 600 – If you want the image to be of very high quality, as used in advertising and other uses where high resolution images are required.
7. Finally, click on the Ok button once you have finished resizing the photo (See image in step #5 above)
Resize Multiple Photos on Mac Using Preview App
The Preview app also allows you to resize multiple photos and you can use this option in case you have too many images to be resized.
How to browse files in mac. 1. Press the command key on the keyboard of your Mac and then select the Photos that you want to resize
Note: Iso file mac. You could also quickly select photos by dragging your Mouse over them.
2. Once the Photos are selected, right-click on one of the photos that you want to resize and then select Open with > Preview option in the contextual menu (See image below).
Note: All selected Photos should open in a single window. Repeat the step above in case the selected Photos open in separate or multiple windows.
3. Next, click on Edit form the top menu bar on your Mac and then click on Select All option in the drop-down menu (See image below).
4. Once the Photos are selected, click on Tools from the top menu bar of your Mac and then click on Adjust Size… Mitsubishi 8dc engine manual. option in the dropdown menu.
5. On the next screen, make sure that the option to Scale Proportionally is selected and then enter the new size (Height or Width) for the Photos and click on the Ok button (See image below).
Image Size in Multiple Values?
Picture Resizing Free
While trying to Resize images on Mac, you may find the preview App displaying the words 'Multiple Values' for Width, Height and Resolution Fields (See image below).
Batch Resize Images Mac
This is happening because the images that you have selected for resizing are in various units of measurement. In such a case, you can still resize images on your Mac by choosing to resize images in Percent (See image above).
Undo Photo Resize
In case you resized a photo to the wrong size, or simply do not like how the resized photo turned out, you can follow the steps below to undo the photo resize.
1. Double click on the Photo that you want to Undo the Resize for
2. Once the Photo opens in the Preview App, click on File from the top menu bar of your Mac and then click on Revert to > Browse all versions in the drop-down menu and contextual menus (See image below)
3. On the next screen, you will be able to browse and choose from the previous saved versions of the Photo stored on your Mac.
Mac Shrink Image File
4. Simply, select the saved version of the photo that suits your requirements and then click on the Revert button
